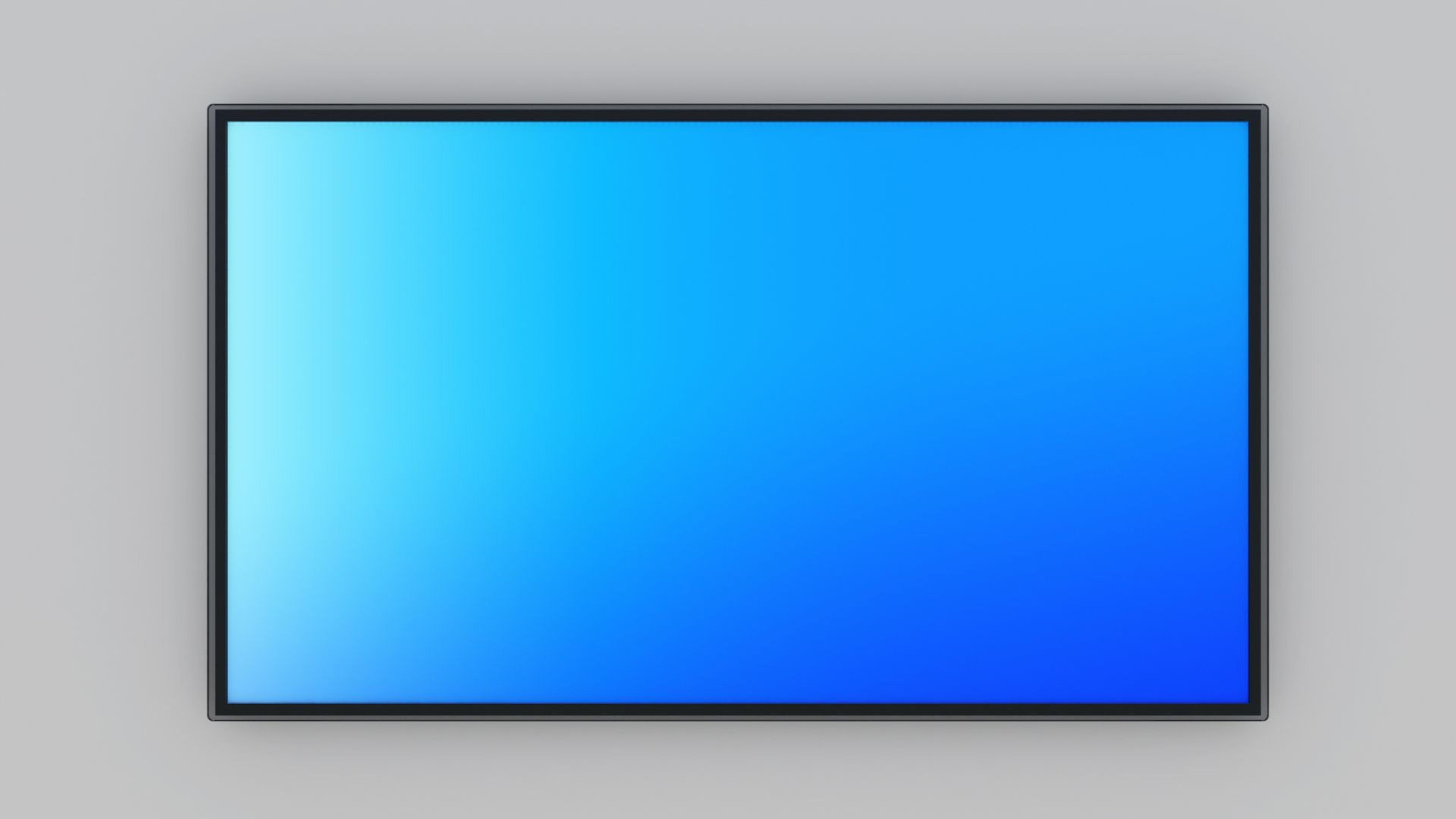If the screen on your LG TV is blue, it might be a common issue many TV owners face. The blue tint can make your screen look unnaturally calm or tinted blue, affecting your viewing experience.
Several factors could contribute to this problem, such as incorrect picture settings, a faulty cable connection, or even an issue with the TV's hardware.
It's essential to understand that troubleshooting the blue tint requires patience and attention to detail. While it can be frustrating, remember that identifying the root cause is the first step toward finding a solution.
What Causes a Blue Tint on an LG TV?
A blue tint on an LG TV can happen for various reasons, affecting the colors on your screen and making them appear bluish. Here's a step-by-step explanation of what might cause this issue:
Picture Settings: Check your TV's picture settings. Sometimes, incorrect settings, like the color temperature being set too high or a wrong color balance, can cause a blue tint.
Cable Connection: Ensure all cables are securely connected. A loose or damaged cable, especially the HDMI cable, can distort the colors and cause a blue tint.
External Devices: If you're using external devices like a DVD player or game console, the issue might be with the device itself or its connection to the TV.
Software Updates: Sometimes, software updates can cause glitches or changes in the TV's display settings, leading to a blue tint. Make sure your TV's software is up-to-date.
Hardware Issues: In rare cases, a hardware problem within the TV, such as a malfunctioning component in the display panel, could be causing the blue tint.
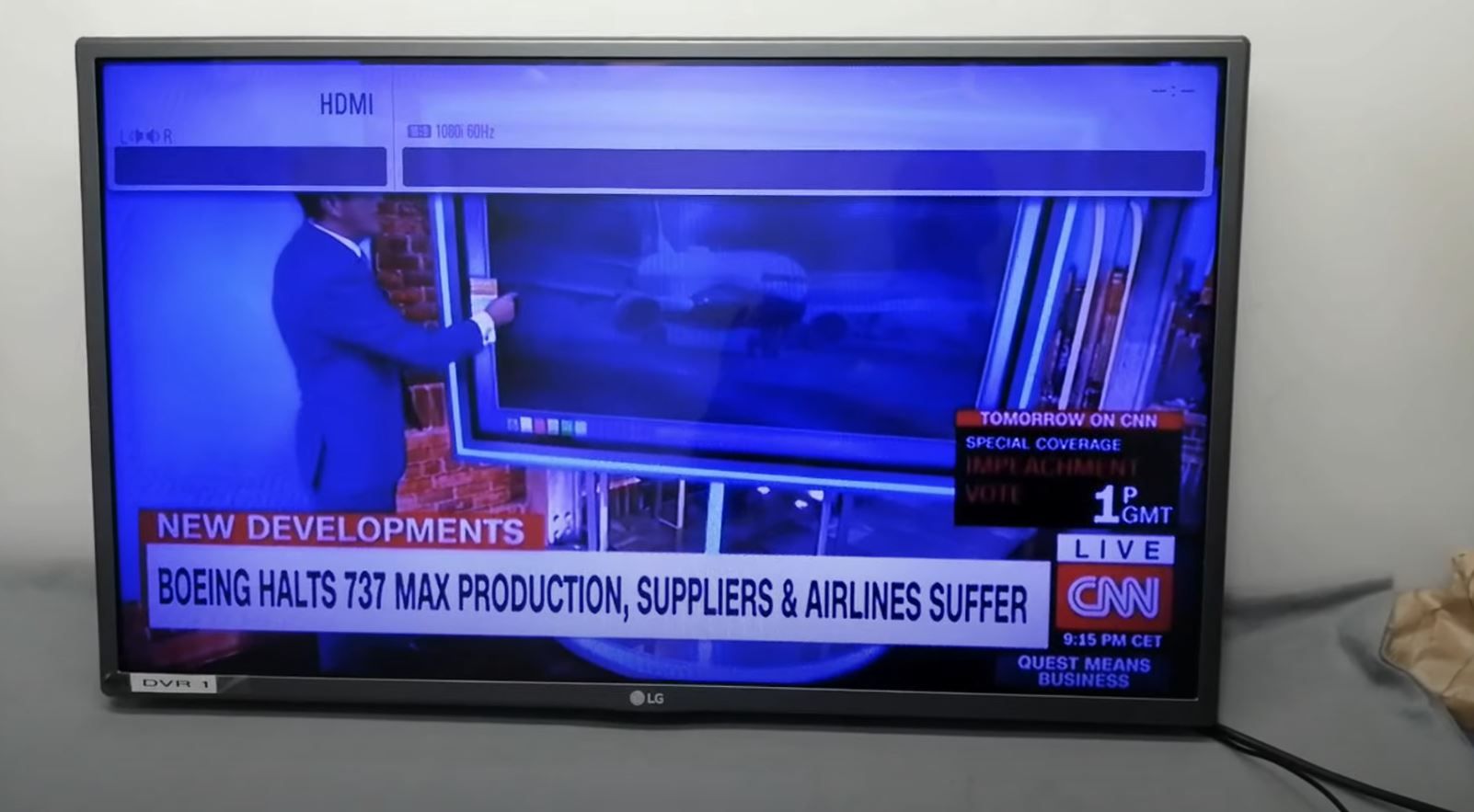
Firstly, Check HDMI or Input Source
Firstly, checking the HDMI or input source when troubleshooting issues with your TV is essential. Begin by ensuring that the HDMI cable is securely plugged into your TV and the device you're connecting, such as a cable box, gaming console, or streaming device.
A loose link can sometimes cause problems with the screen, such as a blue tint. Next, confirm that you've selected your TV's input source.

Use the remote control to navigate the input/source menu and choose the corresponding HDMI port or input channel where your device is connected.
If you're still experiencing issues after checking the HDMI connection and input source, try a different cable or test the device on another TV to isolate the problem.
Checking Your Picture Settings
Checking your picture settings on your TV is essential to ensure you're getting the best viewing experience. Here's how to do it:
Access the Menu: Use your remote to access the TV's menu.
Find Picture Settings: Look for the "Picture" or "Display" settings in the menu. It might be under a submenu like "Settings" or "Options."
Adjust Settings: Once in the picture settings, you can adjust options like brightness, contrast, color temperature, and tint. Ensure these settings are balanced and not set too high, which can cause a blue tint.
Save Changes: After adjusting, save your changes to apply them to your TV's display.
Regularly checking and adjusting your picture settings can help maintain optimal picture quality on your TV.
Checking for Loose Connections
Checking for loose connections is crucial if you're experiencing issues with your TV's display. Here's how to do it: First, look at all the cords hooked up to your TV. This includes HDMI, components, and AV cables.
Ensure they're securely plugged into the appropriate ports on your TV and external devices like cable boxes, DVD players, or gaming consoles. If any connections look loose, strongly reattach them to ensure they fit well.
Also, check the power cord to ensure it's securely connected to the TV and wall outlet. Loose connections can cause various display problems, including a blue tint, so checking and securing them can help resolve issues and improve your viewing experience.
Defective Display Panel
A defective display panel refers to a problem within the main screen of your TV that affects its ability to show images correctly. It could manifest as issues like lines appearing on the screen, distorted colors, or even a persistent blue tint.
This problem often stems from internal issues with the hardware of the TV, particularly the display panel itself. Unfortunately, fixing a defective display panel usually requires professional intervention and may involve replacing the entire panel, which can be costly.
Suppose you suspect your TV's display panel is faulty due to persistent display issues. If that's the case, you should call the manufacturer's customer service or a trained technician to determine the best way to fix or replace the problem.
Color Settings and Calibration
Color settings and calibration are crucial for ensuring the colors on your TV screen look accurate and vibrant. Here's how to adjust them:
Access the Menu: Use your remote to access the TV's menu.
Find Color Settings: Look for options like "Color," "Color Temperature," or "Color Calibration" in the picture settings menu.
Adjust Color Intensity: You can usually adjust the intensity or saturation of colors to make them more vivid or subtle, according to your preference.
White Balance Calibration: Some TVs offer white balance calibration options, allowing you to adjust the balance of red, green, and blue to achieve more accurate colors.
Save Changes: After making adjustments, save your changes to apply them to your TV's display.
Calibrating your TV's color settings ensures you enjoy lifelike and balanced colors while watching your favorite shows and movies.
Examining the Screen for Damage
Examining the screen for damage is essential to maintain the quality of your TV's display. Start by carefully inspecting the screen for any visible cracks, scratches, or discoloration.
Pay close attention to the edges and corners where damage might be more likely. If you notice any issues, try to recall if there have been any accidents or impacts that could have caused the damage.
Additionally, check if any dead pixels or tiny spots on the screen don't display color. Damage to the screen can lower the quality of the picture and cause problems like a blue tint or twisted images. Consider contacting a technician for further assessment and repair if you discover any damage.
Software or Firmware Issues
Software or firmware issues can sometimes cause problems with your TV, including displaying a blue tint. The software or firmware serves as the operating system for your TV, controlling its functions and features.
If there's a glitch or bug in the software, it can affect the display settings and cause abnormal color tones. These issues might arise due to incomplete software updates, corrupted firmware files, or compatibility issues with specific devices.
To fix problems with the software or firmware, either update the software through your TV's settings menu or grab the latest firmware from the manufacturer's website and install it by hand.
If the problem persists, contacting the manufacturer's customer support or seeking assistance from a professional technician may be necessary to resolve the issue effectively.
In Last Thought
Troubleshooting and addressing issues with your LG TV's display, such as a blue tint, require a systematic approach and attention to detail.
From checking HDMI connections to examining the screen for damage and considering software or firmware updates, All the steps are essential for finding and fixing the main problem.
Whether adjusting picture settings, ensuring proper cable connections, or seeking professional assistance for hardware issues, taking proactive steps can help restore optimal viewing quality.
Frequently Asked Questions
About Hamza Liaqat
Hamza Liaqat, our tech maestro, is a software engineer with a passion for cutting-edge technologies and experience of more than 7 years in tech industry. As the founder of DifferentDaily.com, he navigates the tech frontier, unraveling AI, Blockchain, and Web3 intricacies. Hamza's troubleshooting finesse and commitment to practical solutions make him your go-to guide for all things tech. Welcome to innovation, curated by Hamza Liaqat.