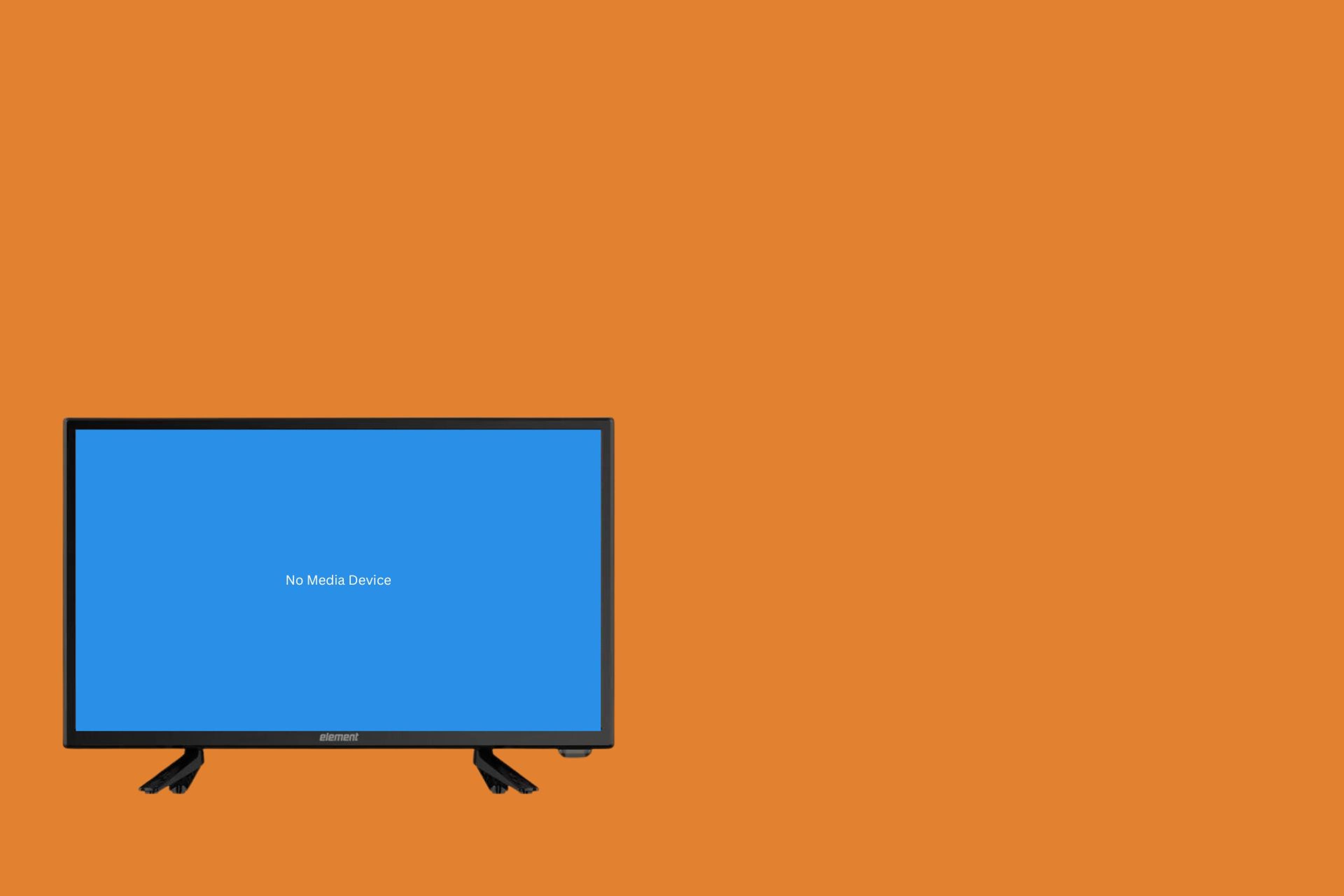Are you getting the annoying "No Media Device" error on your Element TV? Don't worry; this tutorial will help you resolve this issue quickly and easily.
Take a step-by-step look at practical strategies to ensure uninterrupted media playback. From troubleshooting connectivity issues to optimizing your overall setup, we'll cover all aspects to get your Element TV back on track.
Discover key features and statistics to help you troubleshoot successfully, making your entertainment experience seamless and hassle-free. Say goodbye to the "No Media Device" blip and hello to continuous viewing of your favourite material on your Element TV.
What to do when a media device is not working on Element TV
Follow these steps if your media device isn't working on your Element TV. First, check the physical connections to ensure the cables are securely plugged in. Confirm that the input source on the TV matches the device connection.
Restart both the TV and the media device. Test with a different device to determine if the problem remains. Ensure that the media device is turned on and working properly.
If you use HDMI, try a different HDMI port. If the TV firmware is available, update it. As a last resort, reset the television to its factory settings. If the problem persists, review the Element TV handbook or contact customer service for help.
HDMI Connection Issue
Experiencing HDMI connection issues? Troubleshoot effortlessly with our guide. Ensure secure cable connections, verify HDMI port functionality, and explore device settings. Resolve HDMI challenges for a seamless and enhanced audio-visual experience on your TV.
How I Check HDMI Cable Connection
Checking the HDMI cable connection is straightforward and ensures optimal audio-visual performance. Start by examining both ends of the HDMI cable, ensuring they are securely plugged into the ports on both the TV and the connected device.
Reinsert the cable firmly to establish a secure connection if the cable is loose. Additionally, verify the cable for any visible damage, such as bent or broken pins, which could impede signal transmission. Consider swapping the HDMI cable with a known working one to rule out cable-related issues.
If using an HDMI switch or receiver, check their connections and troubleshoot accordingly. Always power off devices before manipulating cables to prevent potential damage.
By meticulously inspecting and securing the HDMI cable connection, users can troubleshoot and resolve display, audio, or connectivity issues, ensuring a seamless and uninterrupted multimedia experience on their TVs.
How to Solve the Issue of HDMI
Solving HDMI difficulties is critical for a smooth multimedia experience. Begin by checking the cable connections; ensure the HDMI cables are firmly plugged into the TV and the connected device.
Check the operation of the HDMI ports on both devices and try alternate ports if necessary. Consider replacing the HDMI cable if issues persist, as faulty wires can lead to connectivity problems.
Ensure that the connected device is powered on and set to the correct HDMI input on the TV. Troubleshoot further by restarting both the TV and the connected device.
Updating firmware or drivers on the devices may also address compatibility issues. If problems persist, consult the user manuals for the TV and the connected device or seek technical support for tailored solutions.
By systematically addressing these steps, users can resolve HDMI issues and enjoy a seamless audio-visual experience.
Try Different HDMI Port on the TV
Trying different HDMI ports on your TV can be a simple yet effective troubleshooting step when encountering HDMI issues. Most modern TVs come equipped with multiple HDMI ports, each serving specific purposes:

HDMI 1 (ARC - Audio Return Channel)
This port supports the Audio Return Channel feature, allowing audio to travel between the TV and an external audio device, like a soundbar or AV receiver.
HDMI 2 (STB - Set-Top Box)
Often labelled as STB, this port is commonly used for cable or satellite set-top boxes, providing a dedicated connection for your cable or satellite TV service.
HDMI 3 (Game Console)
Labelled as Game Console, this port is designed for connecting gaming consoles like Xbox or PlayStation, offering optimal performance for gaming enthusiasts.
HDMI 4 (Blu-ray/DVD)
This port, often labelled as Blu-ray or DVD, is designated for connecting external Blu-ray players, DVD players, or other similar devices for high-definition content playback.
HDMI 5 (Streaming Device)
Labelled as a Streaming Device, this port is ideal for connecting devices like streaming sticks or set-top boxes, allowing easy access to online streaming services.
By trying different HDMI ports, users can identify whether the issue lies with a specific port or the TV itself, facilitating a targeted resolution to HDMI-related problems and ensuring the optimal performance of various connected devices.
Check External Device Connections and Settings
When troubleshooting HDMI issues, verifying external device connections and settings is crucial for optimal performance.
Firstly, ensure that the HDMI cable is securely connected to the TV and the external device, whether a Blu-ray player, gaming console, or streaming device. Confirm that the external device is powered and set to the correct HDMI output.
Navigate through the external device's settings menu to confirm its HDMI output resolution matches the capabilities of the TV. Mismatched resolutions can lead to display problems. Additionally, check audio settings to ensure the desired audio output source is selected.
If using an AV receiver or soundbar, verify its HDMI connections and settings, ensuring compatibility with the TV and external device. In some cases, a power cycle of the external device may resolve communication issues.
By meticulously examining external device connections and settings, users can isolate and address potential sources of HDMI-related problems, ensuring a seamless multimedia experience on their TVs.
If issues persist, consulting the user manuals for the TV and external devices or contacting technical support may provide tailored solutions for a quick resolution.
Perform Power Cycle on the TV and Devices
A power cycle can be a quick and effective solution when troubleshooting HDMI issues on your TV. Start by turning off the TV and the connected external devices, such as Blu-ray players or gaming consoles.
Unplug the power cables from both the TV and the devices. Wait for at least 10-15 seconds to allow residual power to dissipate.
Reconnect the power cables and turn on the external devices first, allowing them to fully initialize.
Afterwards, power on the TV and select the correct HDMI input. This simple power cycle can reset the HDMI handshake between devices, resolving connectivity, display, or audio issues.
Performing a power cycle is particularly beneficial when encountering intermittent problems or when devices fail to communicate effectively through the HDMI connection.
It's a straightforward yet powerful troubleshooting step that often restores the seamless functioning of HDMI-connected devices, ensuring an uninterrupted and enhanced audio-visual experience on your TV.
If problems persist, further investigation into cables, settings, or consulting user manuals may be necessary for a more comprehensive resolution.
Update TV Software and Firmware
Keeping your TV's software and firmware up to date is crucial for optimal performance, especially when troubleshooting HDMI issues. Check for updates in the TV's settings menu or consult the manufacturer's website for the latest software releases.
TV software updates address compatibility issues, enhance system stability, and introduce new features. Similarly, firmware updates for external devices like Blu-ray players or gaming consoles can resolve HDMI-related bugs and improve overall functionality.
Performing regular software and firmware updates ensures that your TV and connected devices maintain compatibility, minimizing the risk of encountering HDMI-related problems.
It's a proactive measure that contributes to a seamless and reliable audio-visual experience, providing users with the latest enhancements and bug fixes to enhance the overall performance of their home entertainment setup.
Always follow the manufacturer's guidelines and recommendations when updating software or firmware to ensure a smooth and successful process.
Factory Reset the element TV
Performing a factory reset on your Element TV can be a comprehensive solution to address persistent issues, including HDMI-related concerns. Remember that a factory reset erases all personalized settings and returns the TV to its original state.
To initiate a factory reset, access the TV's settings menu, navigate to the System or General section, and look for the Reset or Factory Reset option. Follow the on-screen prompts to confirm the reset. This process resolves software glitches, settings conflicts, or compatibility issues that may affect HDMI functionality.
Before proceeding, ensure you have a record of your customized settings and have disconnected any external devices. After the factory reset, reconfigure the TV settings, reconnect devices, and test the HDMI connections.
This step-by-step approach is a last resort but can effectively eliminate persistent problems, providing a fresh start for your Element TV and optimizing its performance. Always consult the TV's user manual for instructions on factory resetting your particular model.
How do I reset my Element TV?
To reset your Element TV, follow these steps:
- On the TV Remote:
- Press the "Menu" button.
- Navigate to the "Settings" or "Setup" menu using the arrow keys.
- Look for an option like "System," "Reset," or "Restore Defaults."
- Select the reset option and confirm your choice.
- Using the Buttons on the TV:
- Locate the physical buttons on your TV (often on the side or back).
- Press and hold the "Menu" button for about 10 seconds.
- Release the button when the TV turns off and then turns back on.
Factory Reset
If you need a more comprehensive reset, go to the TV's settings and look for a "Factory Reset" or "Restore Factory Defaults" option. Confirm your choice, and the TV will return to its original factory settings.
Troubleshooting "No Media Device" Issue on Element TV
When encountering the "No Media Device" issue on your Element TV, troubleshooting is essential for a swift resolution. Ensure the HDMI cable is securely connected between the TV and the external device.
Verify the correct HDMI input on the TV is selected. If the problem persists, try using a different HDMI port on the TV.
Power cycle the TV and the external device, and check for firmware updates on both devices. If all else fails, consider factory resetting the Element TV.
This systematic troubleshooting process addresses potential connectivity, settings, or compatibility issues, ensuring a smooth and uninterrupted media experience on your Element TV. Always consult the TV's user manual for model-specific instructions during troubleshooting.

The Last Words
In conclusion, troubleshooting the "No Media Device" issue on your Element TV involves a step-by-step approach to identify and address potential causes. You can often resolve connectivity hiccups by ensuring secure HDMI connections, selecting the correct input, and power cycling devices.
Trying different HDMI ports and checking for firmware updates further refines the troubleshooting process. If challenges persist, a factory reset can provide a fresh start. Remember to consult the TV's user manual for model-specific guidance.
This systematic troubleshooting resolves the immediate issue and enhances your understanding of the TV's functionality. You can navigate and overcome these challenges with patience and diligence, ensuring an optimal and uninterrupted media experience on your Element TV.
Frequently Asked Questions
What does it mean when your TV says no device?
When your TV says "No Device," it indicates a problem recognizing the connected media device, often due to HDMI connection issues, incorrect input selection, or problems with the connected device. Troubleshoot the HDMI connections and ensure the right input is selected.
About Hamza Liaqat
Hamza Liaqat, our tech maestro, is a software engineer with a passion for cutting-edge technologies and experience of more than 7 years in tech industry. As the founder of DifferentDaily.com, he navigates the tech frontier, unraveling AI, Blockchain, and Web3 intricacies. Hamza's troubleshooting finesse and commitment to practical solutions make him your go-to guide for all things tech. Welcome to innovation, curated by Hamza Liaqat.