If your Blink camera detects motion but fails to record, several potential issues may be causing the problem. Firstly, ensure that the camera is armed and the motion detection feature is enabled in the Blink app settings.
Check the camera's battery levels to ensure they are sufficient for recording. Ensure the motion detection sensitivity levels are set correctly by reviewing the app settings.
Ensure the Blink Sync Module or cloud storage subscription has adequate storage space. Inadequate connectivity may prevent recordings from being uploaded; therefore, troubleshoot any problems connecting the camera to the Sync Module or Wi-Fi network.
If you've checked all these factors and the problem persists, contact Blink customer support for further assistance and troubleshooting.
Why does my Blink camera detect motion, but nothing is there?
If your Blink camera detects motion but no activity is present, it could be triggered by false alarms. Factors like moving shadows, insects, or changes in lighting can activate the motion sensor.
Adjust the motion detection sensitivity settings in the Blink app to minimize false alarms. Ensure the camera is not positioned in a spot with a lot of movement or environmental fluctuations.
To keep precise detection, clean the camera's lens regularly. Consider moving or changing the camera's angle to reduce the amount of unneeded motion detection if false alarms continue.
Ensuring Your Blink Subscription Is Active
- Regularly check your account status using the Blink mobile app or website.
- Verify payment information and renewal dates to prevent interruptions in cloud storage and other subscription services.
- Stay updated on subscription plans and features to make informed decisions about your Blink account. If there are any issues or concerns regarding your subscription, contact Blink customer support for assistance and guidance.
Checking Your Blink Camera Settings
Regularly checking your Blink camera settings is essential for optimal performance. Use the Blink mobile app to review motion detection sensitivity, recording length, and arming schedules.
Ensure that motion detection is enabled and adjust settings to minimize false alarms. Verify camera placement and Wi-Fi connectivity for optimal performance.
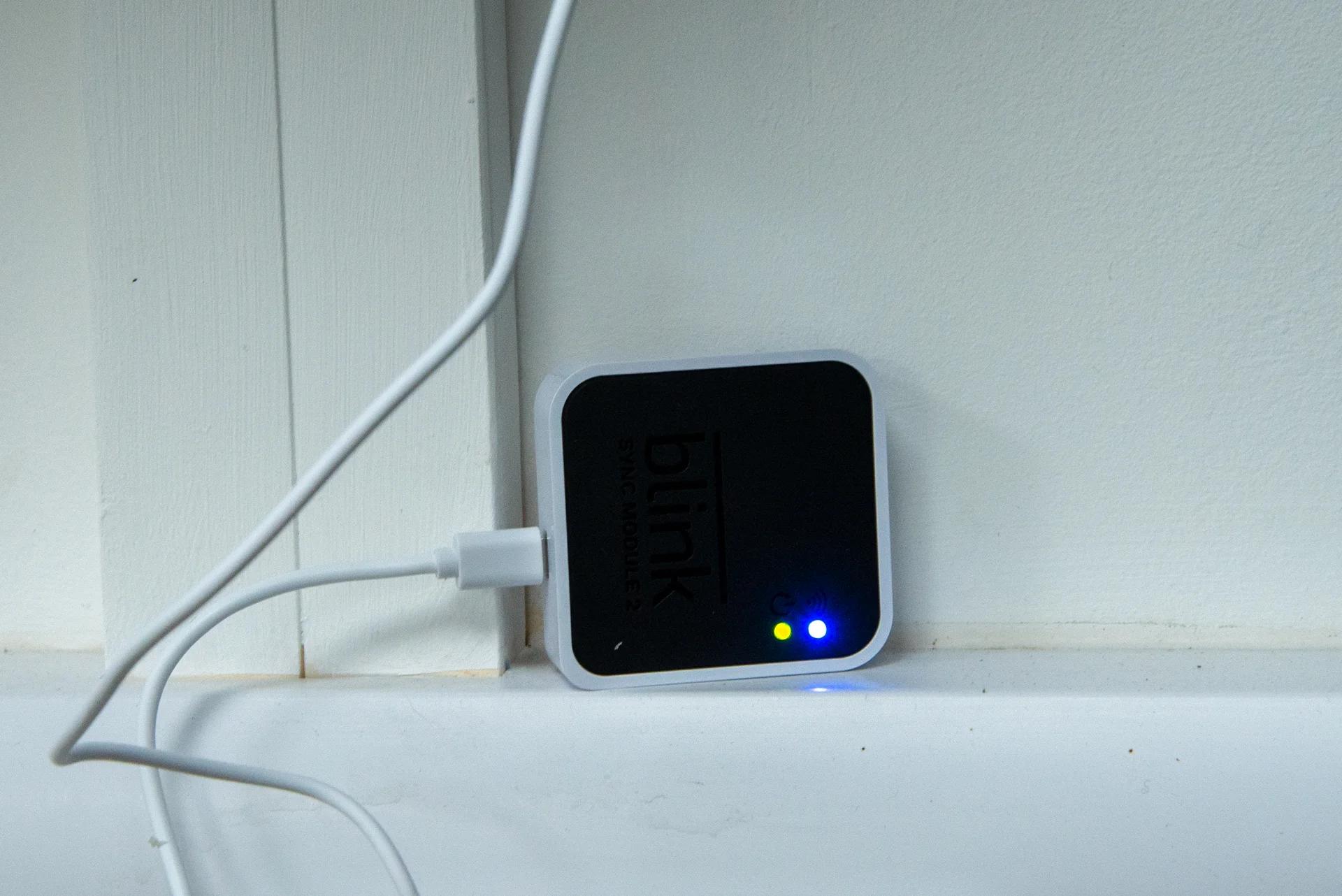
Additionally, battery levels and device health status should be checked regularly to prevent issues. By staying proactive and vigilant in monitoring your Blink camera settings, you can ensure reliable surveillance coverage and peace of mind for your home or property.
Adjusting Your Motion Detection Zone
Adjusting your motion detection zone is crucial for optimizing your Blink camera's performance. Use the Blink mobile app to customize the detection area, excluding areas prone to false alarms like moving foliage or busy streets. Carefully adjust the sensitivity slider to fine-tune detection accuracy, reducing unnecessary notifications.
Regularly review and update the motion detection zone as environmental conditions change. Try out several configurations to get the best ratio of dependability to sensitivity.
Enhancing protection and peace of mind for your house or property, you may reduce false alarms and ensure your Blink camera records pertinent activities by customizing your motion detection zone.
Checking for SD Card or Cloud Storage Issues
Regularly check for SD card or cloud storage issues with your Blink camera to ensure seamless recording and access to footage. Verify that the SD card is inserted correctly and has sufficient storage capacity.
Monitor cloud storage subscriptions to prevent interruptions or overages. Troubleshoot any connectivity issues between the camera and storage devices. Review settings in the Blink app to confirm that recordings are being saved correctly.
By staying vigilant and addressing any storage issues promptly, you can maintain reliable surveillance coverage and access to recorded footage for enhanced security.
Resetting Your Blink Camera
To reset your Blink camera, locate the reset button on the camera or remove and reinsert the batteries. Hold the reset button for about 20 seconds or until the LED indicator flashes.
Alternatively, power off the camera, remove the batteries, wait for a few minutes, then reinsert them. After resetting, re-add the camera to your Blink system by following the setup instructions in the Blink app.

Resetting can resolve issues such as connectivity problems, camera errors, or firmware glitches. If problems persist after resetting, contact Blink customer support for further assistance.
Updating Your Blink Camera Firmware
Regularly updating your Blink camera firmware is essential for optimal performance and security. Check for firmware updates in the Blink mobile app and install them promptly.
Firmware updates often include bug fixes, performance enhancements, and security patches to address vulnerabilities. Ensure your camera is connected to the internet and has sufficient battery power before initiating the update process.
Follow the on-screen instructions to download and install the firmware update. Check that your camera is operating smoothly after updating by monitoring its operation.
Updating the firmware on your Blink camera can optimize its dependability, effectiveness, and defense against possible intrusions, giving your house or property more security and peace of mind.
Why is my camera not picking up motion?
Several factors could be at play if your camera isn't detecting motion. First, ensure that motion detection is enabled in the camera settings. Check for obstructions blocking the camera's view or interfering with the motion sensor's line of sight.
Adjust the motion sensitivity settings in the camera's app to ensure they're not too high or too low. Consider external elements like shifting trees or pets or variations in illumination. Ensure the camera is linked to a reliable wireless network and its firmware is current.
Try restarting the camera or restoring it to factory settings if the problems continue. If issues persist, contact customer service for more help with debugging.
How long does Blink save video without a subscription?
Blink cameras can store recorded video clips locally on the Blink Sync Module for up to two hours without a subscription. After this period, older clips are overwritten by new ones.
While you won't have access to cloud storage for longer-term storage without a subscription, you can still view and download clips stored on the Sync Module via the Blink app within the two-hour window. Consider a subscription for extended cloud storage and additional features like advanced motion detection and unlimited video downloads.
How long does Blink record after detecting motion?
After detecting motion, Blink cameras typically record video clips ranging from 5 to 60 seconds, depending on the settings configured in the Blink app. Users can adjust the recording length based on their preferences and surveillance needs.

Once the set recording duration is reached, the camera stops recording until motion is detected again. Customizing these settings according to your specific requirements is essential to ensure that relevant activity is captured effectively while conserving storage space and battery life.
Last Thoughts
In conclusion, understanding the capabilities and limitations of Blink cameras is crucial for effective surveillance. With a clear grasp of factors like motion detection sensitivity, recording duration, and storage options, users can maximize the utility of their Blink cameras while minimizing false alarms and optimizing battery life.
Through consistent evaluation and modification of configurations in response to evolving environmental circumstances and monitoring requirements, homeowners may guarantee dependable operation and heightened protection for their residences.
The life and performance of Blink cameras can be further improved by considering elements like firmware upgrades and subscription choices. Users may fully utilize Blink cameras to protect their environment and feel at ease by managing them proactively and making wise decisions.
Frequently Asked Questions
Why is my Blink camera not saving recordings?
Your Blink camera might not save recordings due to insufficient storage, a subscription issue, or connectivity problems with the sync module.
Why is Blink not showing clips?
Blink might not show clips if there’s a network issue, the camera is disarmed, or the storage is full. Check settings and connections.
What are the best settings for a Blink camera?
Optimal settings include adjusting motion sensitivity, setting appropriate activity zones, ensuring proper Wi-Fi connection, and enabling notifications.
Does Blink record without subscription?
Without a subscription, Blink cameras have limited storage and functionality. Local storage with a USB drive on the Sync Module 2 is an alternative.
About Hamza Liaqat
Hamza Liaqat, our tech maestro, is a software engineer with a passion for cutting-edge technologies and experience of more than 7 years in tech industry. As the founder of DifferentDaily.com, he navigates the tech frontier, unraveling AI, Blockchain, and Web3 intricacies. Hamza's troubleshooting finesse and commitment to practical solutions make him your go-to guide for all things tech. Welcome to innovation, curated by Hamza Liaqat.


