When your Beats Studio headphones don't turn on, it can be frustrating because you can't listen to your best music or have an immersive audio experience.
There are several possible reasons why this problem could happen. Figuring out those reasons is the first step to finding a solution.
Beats Studio headphones are renowned for their premium sound quality and sleek design, but like any electronic device, they can encounter technical glitches. The inability to power on might stem from issues ranging from battery problems to software malfunctions.
What do I do if my Beats won't turn on?
No need to stress out if your Beats won't turn on. First, check the battery level. Make sure your Beats are fully charged by plugging them into a USB power source and using the wire that came with them. A dead battery might only need a few minutes to regain power.
Inspect the power button and cable connections for any issues. Give the power button a firm press, and make sure the cable is not damaged.

If everything seems in order, attempt a soft reset by disconnecting the headphones from any devices, turning them off, and holding down the power button for at least 10 seconds. Afterwards, try turning them on again.
Software glitches can also be a culprit. Confirm that your Beats have the latest firmware by checking the official Beats website or using the Beats app for updates. Keeping the firmware up-to-date can resolve potential software-related problems.
If these steps don't yield results, contacting Beats customer support is advisable. They can provide further assistance, guiding you through more advanced troubleshooting or offering information on warranty services if needed.
Common Reasons Why Your Beats Studio Won't Turn On
A few everyday things could be wrong if your Beats Studio won't turn on, which can be annoying. Knowing these things can make fixing it easier and help you get your headphones working again.
Battery Depletion
The most common cause is a battery that is dying. These headphones won't work if the power has been turned off. Ensure you use the USB cord that came with them and a power source to charge them. It might take a few minutes before there is any sign of life.
Power Button Issues
A faulty power button can prevent your headphones from powering up. Check if the power button functions correctly by giving it a firm press. If it feels unresponsive or stuck, it may require further attention.
Cable Connection Problems
Examine the cable connecting your Beats to a power source. If the cable is damaged or not securely attached, it can hinder the charging process and result in the headphones not turning on.
Software Glitches
Occasionally, software glitches can interfere with the normal functioning of your Beats Studio headphones. Ensure your headphones have the latest firmware updates by checking the official Beats website or using the Beats app. Updating the firmware can often resolve software-related issues.
Overheating
Extended usage or exposure to high temperatures can lead to overheating, causing your Beats to shut down as a protective measure. Allow them to cool down before attempting to turn them on again.
Troubleshooting Your Beats Studio Headphones That Won't Turn On
Here's a simple guide to help you determine what's wrong and get your Beats Studio headphones working again.
Checking the Battery Status:
Start by ensuring your headphones have enough power. Connect them to a USB power source using the provided cable. Allow a few minutes for charging, and check for any sign of life. This simple step might be all you need if the battery is completely drained.
Verifying the Power Connection:
Inspect the power button to make sure it's working correctly. Give it a firm press and hold it for at least 10 seconds. If there's still no response, check the cable connections. Ensure the cable is not damaged and securely connected to both the headphones and the power source.
Examining for Physical Damage:
Physical damage to your Beats Studio headphones can impede their functionality. Look for any visible signs of damage, such as cracks or dents. If you find any, it's advisable to contact Beats customer support for further assistance.
Cleaning the Charging Ports on Your Beats Studio:
Dust and debris in the charging ports can disrupt the charging process. Use a small, dry brush or compressed air to gently clean the ports. Ensure no buildup might be hindering the connection. Be cautious not to use liquids that could damage the electronic components.
Additional Tips
- If your Beats were exposed to high temperatures or used extensively, they might have overheated. Allow them to cool down before attempting to turn them on again.
- Performing a soft reset can sometimes resolve minor issues. Disconnect your headphones from devices, turn them off, and hold down the power button for 10 seconds. Turn them on again after the reset.
Resetting Your Beats Studio Headphones: A Simple Solution
If your Beats Studio headphones are acting up and not responding, a reset can often work wonders in resolving glitches or unresponsive behaviour. Here's a straightforward guide on how to reset your headphones.
Locate the Power Button
Identify the power button on your Beats Studio headphones. It's usually located on one of the ear cups.
Turn Off Your Headphones
Ensure your headphones are turned off before proceeding with the reset. If they are already on, power them down by holding the power button until you see the indicator light turn off.
Enter Reset Mode
With your headphones turned off, simultaneously hold down the power and volume down buttons. Keep both buttons pressed for about 10 seconds. You may notice the LED indicator light blinking; this signals that your Beats are entering reset mode.
Release the Buttons
After holding the buttons for the specified duration, release them. The indicator light should flash several times, confirming the reset process is complete.
Power On Your Headphones
Turn on your Beats Studio headphones as you normally would by pressing and holding the power button. You should observe the usual startup sequence, indicating that the reset was successful.
Additional Tips
- Ensure your headphones are charged or connected to a power source during resetting.
- If the reset doesn't resolve the issue, consider recharging your headphones and trying the reset again.
Performing a reset on your Beats Studio headphones quickly and effectively addresses various performance issues. This process helps clear any temporary glitches and restores your headphones to their default settings.
If problems persist after a reset, further troubleshooting or contacting Beats customer support may be necessary for more in-depth assistance.
Updating the Firmware on Your Beats Studio
Updating the firmware on your Beats Studio headphones is like giving them a little tech makeover to fix any issues and keep everything running smoothly.
Connect your headphones to a smartphone, tablet, or computer using the provided cable – this connection is crucial for the update process. Then, visit the official Beats website or use the Beats app on your device. Look for an option like "Software Update" to check for the latest firmware.
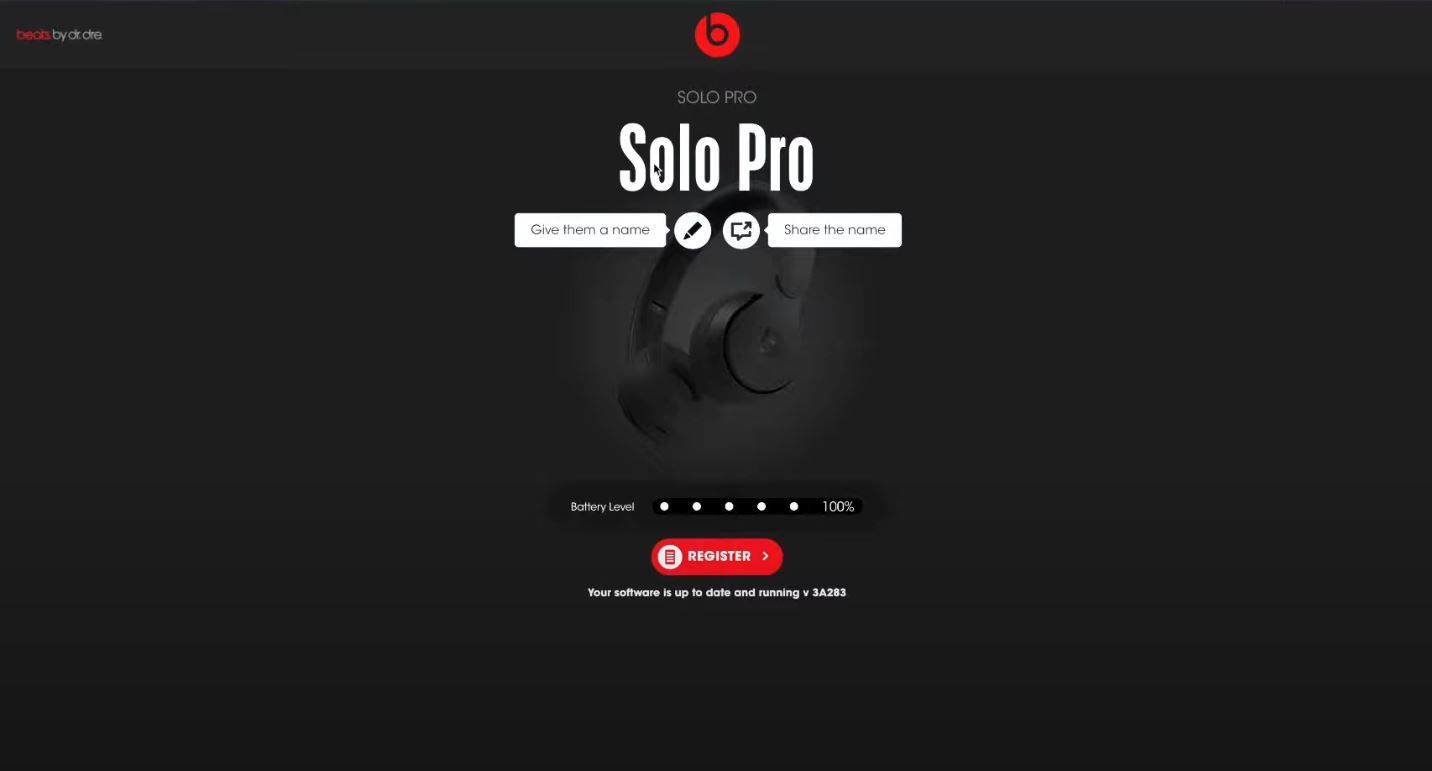
Follow the on-screen instructions carefully, which usually involve clicking a button that says "Update" or "Install." The update might take a few minutes, so be patient.
Once it's done, disconnect your Beats from the device and reconnect them to ensure the new firmware is properly integrated. This process ensures that your Beats Studio headphones stay up-to-date and deliver the best audio experience possible.
Conclusion
In conclusion, troubleshooting and maintaining your Beats Studio headphones can be straightforward with these practical steps. Whether checking the battery, examining physical connections, or performing a reset, these solutions cater to common issues.
Additionally, keeping the firmware updated ensures optimal performance. If problems persist, contacting Beats customer support can provide further assistance.
Frequently Asked Questions
About Hamza Liaqat
Hamza Liaqat, our tech maestro, is a software engineer with a passion for cutting-edge technologies and experience of more than 7 years in tech industry. As the founder of DifferentDaily.com, he navigates the tech frontier, unraveling AI, Blockchain, and Web3 intricacies. Hamza's troubleshooting finesse and commitment to practical solutions make him your go-to guide for all things tech. Welcome to innovation, curated by Hamza Liaqat.


